Tutorial Trello
Oleh: Erry Yulia Siahaan
Trello adalah alat ampuh yang dapat berfungsi sebagai daftar tugas pribadi atau sistem manajemen proyek yang kuat untuk mengoordinasikan dan menetapkan tugas kepada semua orang di suatu lembaga atau perusahaan. Ini dapat membuat pekerjaan ringan dalam mengatur proyek, tetapi perlu sedikit waktu untuk mempercepatnya.
Trello terinspirasi oleh sistem manajemen proyek Kanban, yang menggunakan daftar dan kartu untuk mengatur tugas ke dalam alur kerja yang koheren. Di Kanban, setiap daftar adalah fase alur kerja dan tugas bergerak dari kiri ke kanan melalui daftar saat mereka maju melalui setiap langkah.
Tentu saja, kita dapat menggunakan Trello. Kita dapat menggunakannya untuk mengatur proyek di sekitar rumah dengan ruangan mana mereka berada, mengurutkan resep berdasarkan apa yang masuk ke dalamnya, atau mengelola semua bagian dari kampanye Dungeons & Dragons. Hampir tidak ada batasan untuk apa yang dapat kita lakukan dengan Trello.
Kita dapat mengakses proyek Trello kita dari web atau di Android atau iOS. Trello juga menawarkan aplikasi desktop untuk Windows atau Mac, jika kita lebih suka tidak menggunakan browser untuk mengelola proyek kita.
Berikut ini adalah peristilahan dan cara menggunakan setiap fitur dasar aplikasi Trello.
Daftar Istilah Trello
Sebagian besar, Trello menggunakan istilah umum yang akan kita kenali dari rangkaian produktivitas lainnya. Tetapi ada beberapa istilah yang akan kami definisikan dan jelaskan sebelum kita menyelami.
Kanban:
Kanban adalah sistem manajemen proyek yang ditemukan oleh insinyur Toyota Taiichi Ohno. Di Kanban, setiap daftar adalah fase produksi. Versi yang disederhanakan mungkin berupa daftar To Do, Doing, dan Done. Namun, kita dapat menyesuaikan ini untuk alur kerja apa pun. Misalnya, jika kita memproduksi video, kita dapat memiliki daftar Penelitian, Penulisan, Pengambilan Gambar, dan Pengeditan untuk setiap video dalam rangkaian untuk dilalui. Kita dapat membuat papan kita sesederhana atau serumit yang kita suka. Trello tidak memerlukan pendekatan gaya Kanban—kita dapat menggunakan aplikasi untuk daftar sederhana yang tidak terkait jika kita mau—tetapi Trello cocok untuk sistem Kanban dengan sangat baik, jadi ini layak dipertimbangkan.
Papan:
Trello mengatur semua proyek kita ke dalam grup terpisah yang disebut papan. Setiap papan dapat berisi beberapa daftar, yang masing-masing memiliki serangkaian tugas. Misalnya, kita dapat memiliki papan untuk buku yang ingin kita baca dan baca, atau papan untuk mengelola konten yang kita rencanakan untuk blog. kita dapat melihat beberapa daftar dalam satu papan sekaligus, tetapi kita hanya dapat melihat satu papan dalam satu waktu. Masuk akal untuk membuat papan baru untuk proyek terpisah.
Daftar:
Di dalam papan, kita dapat membuat daftar dalam jumlah tak terbatas yang dapat kita isi dengan kartu untuk tugas tertentu. Misalnya, kita dapat memiliki papan untuk membuat situs web, dengan daftar terpisah untuk mendesain halaman beranda, membangun fitur, atau menulis salinan. kita juga dapat menggunakan daftar untuk mengatur tugas menurut orang yang ditugaskan. Atau, daftar dapat berfungsi sebagai fase sistem Kanban. Tugas yang sedang kita kerjakan berpindah dari kiri ke kanan dari satu daftar ke daftar berikutnya sebagai bagian dari proyek yang bergerak melalui alur
Kartu:
Kartu adalah item individual dalam daftar. kita dapat menganggap ini seperti supercharged untuk melakukan item daftar. Ini harus spesifik dan dapat ditindaklanjuti.Kita dapat menambahkan deskripsi tugas, mengomentari dan mendiskusikannya dengan pengguna lain, atau menetapkannya ke anggota tim kita. Jika ini adalah tugas yang rumit, kita bahkan dapat menambahkan daftar periksa subtugas atau melampirkan file ke kartu.
Teams:
Di dalam Trello, kita dapat membuat grup orang yang disebut Teams yang dapat kita tetapkan ke papan. Ini berguna dalam organisasi besar di mana kita memiliki kelompok orang yang lebih kecil yang memerlukan akses ke daftar atau kartu tertentu. Buat tim yang terdiri dari beberapa orang, lalu kita dapat menambahkan tim tersebut ke papan hanya dengan beberapa klik.
Power-Ups:
Dalam leksikon Trello, add-on disebut Power-Ups. Dengan paket gratis, kita dapat menambahkan satu Power-Up per papan, tetapi paket Kelas Bisnis ($9,99/pengguna/bulan) menghilangkan batas tersebut. Power-up dapat menambahkan fitur berguna seperti tampilan kalender untuk melihat kapan kartu kita jatuh tempo, integrasi dengan Slack, atau menghubungkan ke Zapier untuk mengotomatiskan tugas kita.
Cara Menggunakan Trello
1. Cara Membuat Papan di Trello
Tidak ada yang terjadi di Trello kecuali di papan. Jadi untuk memulai, kita harus membuatnya. Buka Trello di browser web kita, dan buat akun atau masuk dengan akun Google kita.
Untuk membuat papan, ikuti langkah-langkah berikut:
- Di bawah Papan Pribadi, klik kotak yang bertuliskan Buat papan baru…
- Beri papan judul. kita juga dapat memilih warna atau pola latar belakang di sini, yang dapat kita ubah nanti.
- Jika kita memiliki beberapa tim, pilih tim mana yang ingin kitaa beri akses ke papan.
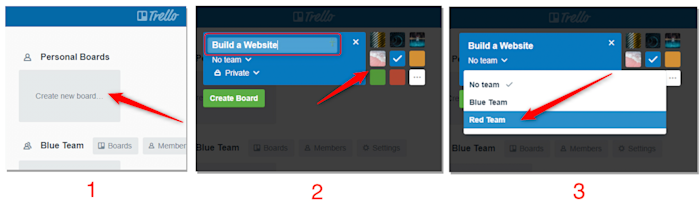 | |
| Sumber: https://zapier.com/blog/trello-tutorial/#CreateBoards |
Papan baru kita sekarang akan muncul di beranda Trello kita bersama dengan papan lain yang mungkin kita miliki. Mereka akan diurutkan berdasarkan tim jika kita adalah bagian dari beberapa tim di akun yang sama.
Jika kita belum menyiapkan tim, kita dapat menambahkan anggota ke papan kita satu per satu. Untuk melakukannya, ikuti langkah-langkah berikut:
- Buka papan dari halaman beranda Trello kita. Di sepanjang bagian atas papan di sisi kiri halaman, klik tombol Bagikan.
- Temukan pengguna dengan memasukkan alamat email atau nama pengguna Trello mereka. kita juga dapat membuat tautan yang dapat dibagikan untuk dikirim ke seseorang jika kitatidak mengetahui salah satu dari informasi tersebut.
- Setelah kita memasukkan semua nama anggota yang ingin kita tambahkan, klik Kirim Undangan.
Tambahkan anggota ke papan kita

Sumber: https://zapier.com/blog/trello-tutorial/#CreateBoards
Dengan
anggota di papan kita, kita akan dapat menetapkan tugas dan melakukan
percakapan di utas komentar kartu.
Cara Membuat Daftar di Trello
Sekarang setelah Anda menyiapkan papan dan anggota tim ditambahkan, Anda harus mulai mengatur tugas Anda. Daftar memberi Anda banyak fleksibilitas untuk mengatur tugas Anda. Misalnya, Anda mungkin memiliki tiga daftar: To Do, In Progress, dan Done. Atau, Anda dapat memiliki daftar untuk setiap anggota tim Anda untuk melihat tugas mana yang dimiliki setiap orang. Membuat daftar itu sederhana:
Buka papan tempat Anda ingin membuat daftar baru. Di sebelah kanan daftar Anda (atau di bawah nama papan jika Anda belum memiliki daftar), klik Tambahkan daftar.
Beri nama daftar Anda, dan klik Tambahkan Daftar.
Di bagian bawah daftar Anda, sekarang Anda akan memiliki tombol untuk menambahkan kartu.
Buat daftar

Sumber: https://zapier.com/blog/trello-tutorial/#CreateBoards
Cara Membuat Kartu di Trello
Selanjutnya, kita perlu menambahkan beberapa kartu ke daftar kita. Kita memiliki banyak pilihan pada kartu, jadi di sini hanya akan dibahas dasar-dasarnya.
- Di bagian bawah daftar kita, klik Tambahkan kartu.
- Masukkan judul untuk kartu.
- Klik Tambahkan Kartu.Tambahkan kartu

Sumber: https://zapier.com/blog/trello-tutorial/#CreateBoards
Saat kita
mengklik kartu, kita dapat menambahkan deskripsi atau komentar yang dapat
dilihat semua orang di tim kita.

Sumber: https://zapier.com/blog/trello-tutorial/#CreateBoards
Tampilan
kartu yang diperluas
Kita juga dapat menambahkan daftar periksa, label, dan lampiran dari layar ini. Sebaiknya jelajahi apa yang dapat dilakukan kartu saat mengatur tugas untuk proyek kita.
Cara Menetapkan Kartu di Trello dan Memberi Mereka Tanggal Jatuh Tempo
Kartu Trello hadir dengan banyak fitur, tetapi dua yang paling berguna adalah menambahkan anggota dan tanggal jatuh tempo. Jika kita bekerja dengan tim, kita pasti ingin tahu siapa yang mengerjakan tugas atau memastikan orang yang relevan diberi tahu tentang pembaruan. Bahkan jika kita menggunakan Trello sendiri, tanggal jatuh tempo dapat membantu kita melacak kapan sesuatu harus dilakukan.
Trello tidak menggunakan "tugas" dalam pengertian tradisional, tetapi kita dapat menambahkan satu atau lebih pengguna—disebut sebagai anggota—ke kartu yang diberikan. Jika kita hanya menetapkan satu orang ke kartu, ini adalah singkatan yang berguna untuk siapa tugas telah ditetapkan. Ini hanya benar-benar berfungsi jika kita tetap menggunakan satu anggota per kartu. Namun, kita dapat menambahkan beberapa anggota ke kartu sehingga semua orang mendapat pembaruan pada tugas tertentu. Semua anggota kartu akan mendapatkan pemberitahuan ketika seseorang mengomentari kartu, mendekati tanggal jatuh tempo, kartu dipindahkan atau diarsipkan, atau lampiran ditambahkan ke kartu.
Untuk menambahkan seseorang ke kartu, ikuti langkah-langkah berikut:
1. Klik pada kartu yang ingin Anda tetapkan pengguna.2. Di sisi kanan kartu, klik tombol Anggota.
3. Cari pengguna di tim kita, dan klik masing-masing untuk menambahkannya.
Tambahkan anggota ke kartu

Sumber: https://zapier.com/blog/trello-tutorial/#CreateBoards
Anda akan
dapat melihat ikon profil siapa pun yang telah kita tambahkan ke kartu tepat di
daftar, yang merupakan singkatan praktis untuk melihat siapa yang melakukan
apa. Selanjutnya, kita ingin menambahkan tanggal jatuh tempo agar semua orang
tetap pada jalurnya. Untuk menambahkan tanggal jatuh tempo, ikuti
langkah-langkah berikut:
1. Klik pada kartu yang ingin kita tambahkan tanggal jatuh tempo.
2. Di sisi kanan kartu, klik Tanggal Jatuh Tempo.
3. Pilih tanggal jatuh tempo dari alat kalender, tambahkan waktu, dan klik Simpan.
Tambahkan tanggal jatuh tempo

Sumber: https://zapier.com/blog/trello-tutorial/#CreateBoards
Seperti anggota kartu, tanggal jatuh tempo akan muncul di kartu dalam daftar kita. Tanggal jatuh tempo yang kurang dari 24 jam akan mendapatkan label kuning yang berguna agar kita tidak melewatkannya. Kartu yang lewat jatuh tempo akan muncul dengan warna merah.
Cara Menambahkan Label ke Kartu di Trello
Kartu abu-abu pada daftar abu-abu yang sedikit lebih gelap dapat menjadi kekacauan visual. Tapi Trello memungkinkan kita menambahkan label berwarna ke kartu, yang dapat membantu kita mengidentifikasi jenis tugas kartu, atau milik grup apa, bahkan saat kita memindahkannya dari satu daftar ke daftar lainnya. kita dapat memberi setiap label warna, nama, atau keduanya.
Untuk menambahkan label ke kartu, ikuti langkah-langkah berikut:
1. Klik pada kartu yang ingin kita beri label.
2. Di sisi kanan, klik Label.
3. Pilih label dari daftar label yang tersedia. Secara default, ini akan menyertakan beberapa warna yang telah dipilih sebelumnya. Klik ikon edit di sebelah label untuk menambahkan judul, jika kita mau.
Tambahkan label ke kartu

Sumber: https://zapier.com/blog/trello-tutorial/#CreateBoards
Setelah menambahkan label ke kartu, kita akan melihat sedikit warna pada kartu saat melihat daftar. Sekilas akan terlihat seperti ini.
Papan dengan label sekilas
 |
| Sumber: https://zapier.com/blog/trello-tutorial/#CreateBoards |
Kita bahkan dapat menambahkan beberapa label ke satu kartu. Secara default, kita hanya akan melihat warna untuk setiap label, tetapi jika kita mengklik label, kita juga dapat melihat judul untuk label tersebut.
Cara Mencari di Trello dengan Pintasan
Untuk papan pribadi kecil, mungkin relatif mudah untuk melihat semuanya secara sekilas, tetapi semakin besar daftar kita—dan terutama ketika kita berada di proyek tim besar—kita harus mulai mencari. Untuk itu, ada sejumlah pintasan keyboard yang berguna yang dapat membantu kita menemukan apa yang kita cari.
B: Membuka menu Papan. Dari sini kita dapat mencari dan beralih di antara berbagai papan Anda.
/: Membuka kotak pencarian. Dari sini kita dapat mencari kartu dan daftar kita untuk melompat langsung ke kartu yang kita inginkan.
F: Membuka kotak dialog filter. Dari sini kita dapat memfilter kartu berdasarkan kata kunci, label, anggota, atau tanggal jatuh tempo. Apa pun yang tidak sesuai dengan kriteria kita akan disembunyikan sampai kita menghapus filter.
Ada pintasan keyboard berguna lainnya yang dapat kita gunakan untuk melakukan segalanya mulai dari menambahkan tanggal jatuh tempo dan label hingga memindahkan atau mengedit kartu. Beberapa dari mereka hanya menyimpan satu atau dua klik, tetapi pintasan pencarian akan menjadi yang paling berharga. kita dapat menemukan daftar lengkap pintasan keyboard Trello di sini.Lihat Tugas Trello Di Kalender (Atau Gunakan Power-Up Lainnya)
Melihat tanggal jatuh tempo pada kartu kita berguna, tetapi kita mungkin juga ingin melihatnya dalam tampilan kalender. Secara default, Trello tidak menawarkan fitur ini, tetapi kita dapat menambahkannya dengan Power-Up, jadi ini saat yang tepat untuk memperkenalkannya. Versi gratis Trello memungkinkan Anda untuk mengaktifkan satu Power-Up, dan tampilan kalender adalah salah satu yang lebih berguna.
Untuk mengaktifkan Power-Up kalender (atau Power-Up lainnya), ikuti langkah-langkah berikut:
1. Di sisi paling kanan layar, di bawah ikon profil kita, klik Tampilkan Menu.
2. Klik Power-Up.
3. Cari "Kalender" dan tambahkan Power-Up Kalender dari Trello.
Penyalaan Kalender
Setelah
ini, kita akan melihat tombol baru di sepanjang bagian atas papan kita, di
sebelah tombol Menu, berlabel Kalender. Klik tombol ini untuk membuka tampilan
kalender. Kartu apa pun yang kita miliki dengan tanggal jatuh tempo terlampir
akan muncul di sini.
Sumber: https://zapier.com/blog/trello-tutorial/#CreateBoards
Tampilan kalender

Sumber: https://zapier.com/blog/trello-tutorial/#CreateBoards
Tampilan Kalender adalah salah satu Power-Up yang lebih sederhana, tetapi Anda juga dapat menambahkan yang lain yang jauh lebih kuat. Misalnya, Anda dapat menggunakan Zapier Power-Up untuk secara otomatis menambahkan kartu ke Kalender Google Anda, menambahkan item daftar yang harus dilakukan ke daftar Trello Anda, dan banyak lagi.
***


No comments:
Post a Comment